G'day everyone, I've been really busy the past couple of weeks so I haven't had a chance to write a post. I've been busy doing an online course, and setting up a lab environment.
I'm really enjoying doing the course, I only have the write up left to finish. I already knew the practical side to the work, it was mostly the theory I needed to learn. I'll finish the write-up over the holidays.
I've set-up an awesome lab environment, in which I'm going to test numerous networking, server and workstation environments. I'm really excited about having a better lab. It should make testing quick and simple.
If anyone has a suggestion for an environment, or you would like to know how to set-up a certain type of server and or operating system, let me know.
It can be hard to know what information people are after, so any suggestions will be greatly appreciated. You can either leave a comment here or email me.
Thank You, Have a Wonderful Holidays!!!
Cheers Kris
Monday, December 24, 2007
Suggestions Welcome
Wednesday, December 12, 2007
Changing Environmental Variables
It's really handy to be able to change the way your shell works for you. Being able to add aliases, and other options makes the shell a much more powerful tool. Changing or setting environmental variables is done differently for each shell.
To change an environment variable in csh or tcsh use:$ setenv NAME "value"where NAME is the name of the variable and "value" its new value.
To change an environment variable in /bin/sh use:$ VARIABLE="value"
$ export VARIABLE
You can permanently set environment variables for your shell by putting them in a startup file for the shell. The name of the startup file varies depending on the shell;
csh and tcsh uses .login,
bash, sh, ksh and zsh use .profile.
When using bash, sh, ksh or zsh, don't forget to export the variable.
*Note:
.login and .profile are to set conditions which apply to the whole session and to perform actions that are relevant only at login.
.cshrc and .shrc are used to set conditions and perform actions specific to the shell and to each invocation of it.
The guidelines are to set ENVIRONMENT variables in the .login, .profile file and SHELL variables in the .cshrc, .shrc files.
Saturday, December 08, 2007
7 Tips For Answering Your Tech Questions
We all come across problems in our computer ventures at some time or another. I have a number of tips that may help you find answers to your problems:
- Search: Searching google, or any other search engine, will often yield results, and it's always a good place to start.
- Search using your Error: If your problem is in relation to an error, and you have an error displayed on your screen try a search for that exact error. If someone has asked about it in a forum, or talked about it on there blog, then you will likely find your answer much more quickly.
- Documentation: Search the Handbook/Documentation relating to your operating system.
- Read the Manual: Read the manual pages relating to your problem.
- Mailing Lists: Search through the mailing list archives relating to your topic. You can also sign up for a number of list, and often you find solutions to problems that you haven't had yet ;-)
- Forums: Search the forums, relating to your distribution to see if someone else has answered your question.
- Ask: After exhausting all other options ask your question on a forum. Make sure that no one has asked your question before, and that you have searched every where else first. Also make sure that you place your question in an appropriate forum, in an appropriate place.
Friday, December 07, 2007
7 Must Read OpenBSD man pages
 In OpenBSD the manual pages are very important, well written documents. They comprise most of the written documentation for OpenBSD. Countless hours of work has gone into making them easy to read, and follow.
In OpenBSD the manual pages are very important, well written documents. They comprise most of the written documentation for OpenBSD. Countless hours of work has gone into making them easy to read, and follow.
If you are new OpenBSD there a number of man pages which are a must read. These man pages can can explain much of the way that OpenBSD works, and many things that you can achieve using the system. Giving you a clearer perspective on your system.
- man(1): To view the manual pages you will need to use: man(1). The man(1) program displays a manual page in your terminal for you to read. For more information see: man(1).
- apropos(1): When your new to a system it can be difficult to know what manual page you need to read to achieve a task, enter: apropos(1). The apropos(1) program will locate and display all the commands containing a user specified keyword.
- hier(7): If your new to OpenBSD, or *nix systems make sure to check out the hier(7) manual page. This page details how the filesystem works, and gives you a good understanding of how the system is laid out.
- afterboot(8): When you first install an OpenBSD system you should check out the afterboot(8) man page. This well written man page, will tell you all the things that you should check/do after installing your system.
- packages(7): Once you have your system installed and configured you may want to add some software. If you would like to install binary packages check out the packages(7) man page.
- ports(7): If you would prefer to install software from source here is an overview of the ports(7) system.
- intro: If you would like to know what the numbers after the commands are, there is an explanation in the man(1) manual page, also you can read an introduction to each section here: intro(1), (2), (3), (4), (5), (6), (7), (8), (9).
Monday, December 03, 2007
Protecting Your Terminal
 BSD Quick Tip
BSD Quick Tip
When ssh across my systems I often need to step away from the keyboard for a few minutes. This can pose a massive security threat to the system, therefore I think it's important to lock the terminal, this way I don't need to log in/out, nor leave the system insecure.
In all of the BSD's you can use a built-in utility called lock(8). When you use:$ lockwithout any options you will be asked to enter a key twice. Then your terminal will be locked for 15 mins, after that time it will become available again.
Options:
To keep your terminal locked until you return, (no 15 minute timeout), use:$ lock -n
To use your normal user password instead of a key you enter use:$ lock -p
Personally I like to use these options all of the time, therefore I add an alias so I only have to type lock.
To Alias `lock -np` to `lock` in csh or tcsh:$ edit ~/.cshrcadd:alias lock lock -np
To Alias lock -np to lock in sh:$ edit ~/.shrcadd:alias lock='lock -np'
Sunday, December 02, 2007
Changing the Color Scheme in Gedit
 Ubuntu Quick Tip
Ubuntu Quick Tip
I find looking at a white background and black text a little daunting in Gedit, however in Ubuntu 7.10 (Gutsy Gibbon), you can easily change colour schemes and save your eyes. To change schemes:
In Gedit Go to Edit --> Preferences.
In the Preferences dialogue click on the Font & Colours Tab.
Then choose a scheme to suit you. 
Humanise the output of OpenBSD's root mail
 OpenBSD Quick Tip
OpenBSD Quick Tip
I've discussed how to humanise the output of FreeBSD's root mail, and the same can be achieved in OpenBSD by running the following commands:# vi /etc/daily
change:df -klto:df -hikl
Humanise the output of FreeBSD's root mail
 FreeBSD Quick Tip
FreeBSD Quick Tip
The output of the root mail, daily run: disk status is in bytes, which is not quick and easy to read. To humanise this output and to show you the inodes being used do the following:# vi /etc/periodic/daily/400.status-disks
change:df $daily_status_disks_df_flags && rc=1 || rc=3todf -hi $daily_status_disks_df_flags && rc=1 || rc=3
Thursday, November 29, 2007
Passwordless Login For SSH
I've recently set-up a new backup server, I wanted to be able to automate backups from my workstations to the server. I will be using OpenSSH (scp) as the transfer agent between the workstations and the server. By default the OpenSSH server asks for a password every time you login, therefore automation is impossible, without a bit of tweaking.
Creating an environment where passwords are unnecessary can be achieved using public-key cryptography. In this process we create unique identification between workstation (or other system) and server. The server can then recognise the user using a private/public key pair.
There are a number of steps that need to be completed, on both workstation and server, to achieve password-less logins. I have written the required server commands within the `ssh' command, to simplify the process. You will need to have a working OpenSSH server, and user login before beginning.
1. On the Workstation
On the workstation I login as the user who needs the ssh access to the server (this is really important as we are creating a key for this user.) If more than one user needs access, you will need to create keys for each user and system.
If no .ssh directory exists in users home you'll need to create one:# mkdir ~/.sshNow change directory into .ssh and create your ssh key (If you would like to use dsa encryption instead of rsa please use `ssh-keygen -t dsa' in the ssh-keygen command).
# chmod 700 ~/.ssh
This text, is used to represent your user input:# cd ~/.ssh
# ssh-keygen -t rsa
Generating public/private rsa key pair.
Enter file in which to save the key (/home/username/.ssh/id_rsa): Press [Enter]
Enter passphrase (empty for no passphrase): Press [Enter]
Enter same passphrase again: Press [Enter]
Your identification has been saved in /home/username/.ssh/id_rsa.
Your public key has been saved in /home/username/.ssh/id_rsa.pub.
The key fingerprint is:
f3:12:g5:23:1f:b2:f7:a0:65:b1:89:72:82:f2:23:g0 username@ssh.server.tld
*Note: If you decide to use a passphrase when creating your ssh key then you will be prompted to enter your passphrase every time you login, unless you use ssh-agent. For more information please see: ssh-agent(1), http://upc.lbl.gov/docs/user/sshagent.html
2. On the server
Now we need to go to the server and prepare the environment for ssh-keys. You will need to login to the server as the user who needs the ssh access. E.g. If I login as the user kris on my workstation I need to be user kris on the server, as well (If you have a different user names on the server and workstation please see note A at the bottom of the post.)
We are going to use one command string to complete all of the jobs on the server, before being prompted for a password:# ssh username@ssh.server.tld \
'mkdir ~/.ssh; \
chmod 0700 ~/.ssh'
Password: * * * * * *
3. On the Workstation
Now we need to copy the .pub key from our workstation to the server.# scp ~/.ssh/id_rsa.pub username@ssh.server.tld:.ssh/MY_keys
Password: * * * * * *
id_rsa.pub 100% 397 0.4KB/s 00:00
# ssh-add
Identity added: /home/kris/.ssh/id_rsa (/home/kris/.ssh/id_rsa)
4. On the server
Now we just need to verify the file copied over, and then put it's contents in the .ssh/authorized_keys file:# ssh username@ssh.server.tld \
'cat ~/.ssh/MY_keys >> ~/.ssh/authorized_keys; \
chmod 600 ~/.ssh/authorized_keys; \
ls ~/.ssh/'
Password: * * * * * *
My_keys authorized_keys
5. On the Workstation
Now if you go back to your workstation you should be able to login to the server without typing your password:# ssh username@ssh.server.tldor# ssh ssh.server.tld
Notes:
Note A. If you have differing user names on the server and workstation there is an easy solution:
After creating your ssh-key (# ssh-keygen -t rsa), edit the resulting id_rsa.pub (or id_dsa.pub) file and change the user name to the user name on the server.
E.g. If I have a user kris on my workstation and a user sirk on my server I would edit the id_rsa.pub file on the workstation from this:
ssh-rsa Asdasdasdc9asdaDp5Lq8+SMdZRPzgjr65i4684xbmtrZKMQ== kris@workstation.domain.tldto this:ssh-rsa Asdasdasdc9asdaDp5Lq8+SMdZRPzgjr65i4684xbmtrZKMQ== sirk@workstation.domain.tld
Note B. If you do not have a fully qualified domain name or an /etc/hosts file detailing your workstations, and servers IP addresses, you may also need to change the domain name used in your id_rsa.pub file to a IP address.
E.g. from this:
ssh-rsa Asdasdasdc9asdaDp5Lq8+SMdZRPzgjr65i4684xbmtrZKMQ== kris@workstation.domain.tldto this:ssh-rsa Asdasdasdc9asdaDp5Lq8+SMdZRPzgjr65i4684xbmtrZKMQ== kris@192.168.0.3
Note C. If you had another server running the OpenSSH server and you wanted to login from the same workstation using the new key, just copy your id_rsa.pub (or id_dsa.pub) to each server, like in the example above, making sure to copy the contents of MY_keys to ~/.ssh/authorized_keys.
Saturday, November 17, 2007
Hacker Puzzle
A quick weekend distraction, this puzzle is called the: Hacker Puzzle! To solve this puzzle you have to find secret files on the server, by following a trail of numbers ;-).
It only takes a couple of minutes and it's a bit of fun. Check it out at: Hacker Puzzle!
Have an awesome weekend!
Thursday, November 15, 2007
OpenOffice EasterEggs
I thought I'd share a minor distraction with you, did you know that there are a number of Easter Eggs inside of OpenOffice?
"An Easter Egg is the name given to hidden exploits, media, or features available in console and PC video games, DVDs, or any other interactive media."The following is from the OpenOffice Wiki.
http://en.wikipedia.org/wiki/Easter_Egg
ALL
There are a number of different parts of OpenOffice, Word processor, Spreadsheet, Database, this first Easter Eggs works in all parts of OpenOffice:
In the About box (Help -> About OpenOffice.org) press Ctrl + S, D, T one after another (SDT stands for Star Division Team).
The list of contributors scrolls in the dialog.
OpenOffice Word Processor
The next one is in OpenOffices Word Processor:
Open a New text Document and Enter the word "StarWriterTeam", then press F3.
The names and picture of the StarWriter developer team appears.
OpenOffice SpreadSheet
These Easter Eggs can be found in the Spreadsheet part of OpenOffice.
Games()
Putting '=GAME()' (without the ' ') into any cell results the text "say what?" in that cell.
Frogger
Putting '=GAME("Froggie")' into any cell results the text "Froggie" in that cell.
Tic-Tac-Toe
Put the '=GAME(A2:C4;"TicTacToe")' formula into A1 and press ENTER.
A version of the Tic-Tac-Toe game is playable.
Space Invaders
Put =GAME("StarWars") into any cell and press ENTER. A version of Space Invaders is playable.
Although if you try to play it again, the message "oh no, not again" appears. To play again, you must fully close OpenOffice.org.
Life, Universe and Everything
Put =ANTWORT("Das Leben, das Universum und der ganze Rest") into any cell and press ENTER.
The result is the famous number 42 from the Hitchhiker's Guide to the Galaxy.
StarCalc team
Put =STARCALCTEAM() into any cell and press ENTER.
The names and picture of the StarCalc developer team appears.
Random smileys
Put =TTT() into any cell and press ENTER.
A random smiley appears. E.g. :-] ;-] B-) 8-}
Have Fun!!!
Monday, November 12, 2007
Blogger Tag Cloud
 On both my blogs: Geekybits³ and Tea and Turtles I've added a Tag Cloud.
On both my blogs: Geekybits³ and Tea and Turtles I've added a Tag Cloud.
A Tag Cloud is a visual depiction of tags/labels used on a website or blog. The Tags are listed alphabetically, and the frequency is shown using font size and/or colour.
I think that they look very nice, and they also add functionality to your blog. Giving people even more options when navigating around blogs.
Setting up a Tag cloud is really easy, I followed the instructions found here: Setup and configuration for New Blogger Tag Cloud.
The instructions are easy to follow, so if you would like to enhance your Blogger blog with a tag cloud take a look.
Friday, November 09, 2007
Installing New Usplash Themes in Ubuntu 7.10
There are many different looks you can give to your boot screen by adding more themes to usplash, the program which displays the splash image at boot time. You can install a number of them using Synaptic by doing a search for usplash. You can also download different themes online (see below).
Installing StartUp-Manager
Before playing with Usplash themes we need a way to easily switch between themes, enter StartUp-Manager, this program lets us control many aspects of Ubuntu's start-up including Usplash. You can install startupmanager via Synaptic or apt using the following line:# sudo apt-get install startupmanager
Download Uspash theme
When I searched Gnome-look for Usplash I found a number of very nice themes: Usplash Themes at Gnome-Look. I quite like the Black Chrome theme.  Once you have chosen one or two that you like, download them, and extract them from there archive: Right click on the archive .tar.gz and select Extract Here:
Once you have chosen one or two that you like, download them, and extract them from there archive: Right click on the archive .tar.gz and select Extract Here:
Installing Usplash Themes
- Now we will run the StartUp-Manager to install and change usplash: System --> Administration --> StartUp-Manager
- Go to the Appearance Tab at the top of the page, and click the Manage Usplash Themes button at the very bottom of the dialogue.
- Now click the Add button and navigate to where you extracted your files, and select them, (They should be .so files).
- Your new theme/s should now appear in the Themes list:

- Close the Manage themes dialogue box.
- Once you have installed your themes they should appear in the scroll box under Usplash Themes in the Appearance Tab.
- Select the theme you would like from the scroll box, just click on it and select.
- Before you close the StartUp-Manager, check that the settings in the Boot Options Tab under Display are correct for your monitor. I had to change mine to Resolution: 1024x768, and Color Depth: 24 bits.
- Once you have closed the StartUp-Manager wait until the post configuration has finished:
 When you shutdown and restart your computer you will be about to see the result, play around with a few different themes and see what you like, Have fun :-)
When you shutdown and restart your computer you will be about to see the result, play around with a few different themes and see what you like, Have fun :-)
Wednesday, November 07, 2007
Installing Fonts in Ubuntu 7.10
 Installing fonts in Ubuntu 7.10 (Gutsy Gibbon) can be done in a number of ways. Personally I like the following method, it's quick,simple and it works.
Installing fonts in Ubuntu 7.10 (Gutsy Gibbon) can be done in a number of ways. Personally I like the following method, it's quick,simple and it works.
Installing some common fonts.
There are a number of very common fonts, which you can install through APT/Synaptic, including the Microsoft TrueType core fonts (e.g. Arial Black, Times New Roman).
Before installing, make sure you enable the extra repositories, (If your not sure how to do this please see: Repositories/Ubuntu).
Install the fonts:# sudo apt-get install msttcorefonts texlive-fonts-extra
Installing Other fonts
You can also use many other fonts, like those downloaded from dafont.com. There are two options when installing: one to install them for a Single User, this means that only this user can use them, or installing them for System Wide use, so that every user on the system can use the fonts.
Single User:
Once you have downloaded and unpacked your font files (.ttf, .TTF), you will need to create a ~/.fonts if it doesn't exist.$ mkdir ~/.fonts
Copy the font files to the .font directory:$ cp *.ttf ~/.fonts
$ cp *.TTF ~/.fonts
Now we need tell the system about the new fonts:$ fc-cache -f -v ~/.fonts
System Wide:
Once you have downloaded and unpacked your font files (.ttf, .TTF), we just need to move them to the font directory:# sudo cp *.ttf /usr/local/share/fonts/
# sudo cp *.TTF /usr/local/share/fonts/
Run the following command to rebuild the font cache:# sudo fc-cache -f -v
Monday, November 05, 2007
Playing With Themes in Ubuntu 7.10
In July I wrote a post which has been quite popular called: Turning Ubuntu's Brown Eyes Blue. This post was about changing themes in Ubuntu, getting away from the orange and brown colours and using mostly blue. Things have changed quite a bit since July and changing themes in the new Ubuntu 7.10 (Gutsy Gibbon) is a little bit different, therefore I thought I would offer some fresh advice. Doing a search in Synaptic for themes, icons, gdm, or wallpapers reveals that there are many options we could choose from. I thought I would talk about a couple of different ones and let you decide.
Doing a search in Synaptic for themes, icons, gdm, or wallpapers reveals that there are many options we could choose from. I thought I would talk about a couple of different ones and let you decide.
Adding Gnome Extras
There are a number of extras we can add to Ubuntu, which will change the look, quickly and simply, each of these themes are quite different from the original Human theme.
Extra Themes
The gnome-themes-extras package will give you:
- The Darklooks theme, which is a dark Clearlooks theme,
- The Foxtrot theme, which is a tangonized theme with Bluecurve colors,
- The Dropline Neu! icon theme, and
- The Gion icon theme.
# sudo apt-get install gnome-themes-extrasOnce the themes are installed you can use them by opening the Appearance dialog; System --> Preferences --> Appearance and selecting them from the dialogue that opens. To select the icons you need to click 'Customize' and in the 'Icons' tab select them.
Experiment and see which ones you like. You can always select the Human theme, giving you back your original theme, if your unhappy with the choices.
Extra Icons
Installing the extra icons will install heaps of new icons and place them in the /usr/share/pixmaps folder, for use with any program. You can install them by running the following command:
# sudo apt-get install gnome-extra-iconsExtras GDM
If you would like to give your login window a new look you can install gdm-themes, which will give you a variety of different gdm themes (Gnome Display Manager: login Window). To install them run the following command:
# sudo apt-get install gdm-themes- To select a new gdm theme open the Login Window dialogue; System --> Administration --> Login Window
- In the Local tab at the top of the page, select which ever gdm theme you like (Make sure that the radio button is on.)
- Now close the dialogue.
Giving Ubuntu the Blubuntu look
If you like a blue look you can install the blubuntu-theme by running the following command:
# sudo apt-get install blubuntu-theme blubuntu-gdm-theme blubuntu-wallpapers blubuntu-session-splashes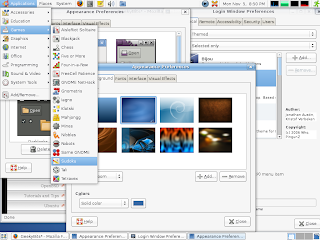 Selecting the new gnome Blubuntu theme
Selecting the new gnome Blubuntu theme- Once it's installed you will need to open the Appearance dialogue; System --> Preferences --> Appearance
- Then click the 'Customize' button.
- From the Controls tab select Blubuntu
- From the Window Border tab select Blubuntu
- Select an icon set that you like, I chose Mist.
- Then close the customize dialogue
- In the Appearance Preferences dialogue you will see a new theme called: Custom (written in italics)
- Click the 'Save As' button at the bottom and Name your new theme Blubuntu.
Blubuntu GDM theme
- To select the Blubuntu gdm theme open the Login Window dialogue; System --> Administration --> Login Window
- In the Local tab at the top of the page, select the Blubuntu gdm theme (Make sure that the radio button is on.)
- Now close the dialogue.
Blubuntu Wallpaper
- To change the Background image, right click on the desktop and select 'Change Desktop Background'
- Select the Blubuntu Background (the name appears when you hover over the images with your mouse)
- Now click close.
Blubuntu Splash image
Note: I do not have a splash image on my new Gutsy Desktop, if you have the same situation then the following wont work for you.
To change the splash screen you first need to open a terminal and backup old splash image (if you have one, as I didn't):
# sudo cp /usr/share/pixmaps/splash/ubuntu-splash.png /usr/share/pixmaps/splash/ubuntu-splash.png.bak
# sudo cp /usr/share/pixmaps/splash/ubuntu-slick.png /usr/share/pixmaps/splash/ubuntu-slick.png.bakNow copy the Blubuntu image into the place of ubuntu-slick.png:
# sudo cp /usr/share/pixmaps/splash/ubuntu-blubuntu.png /usr/share/pixmaps/splash/ubuntu-slick.png
# sudo ln -s /usr/share/pixmaps/splash/ubuntu-slick.png /usr/share/pixmaps/splash/ubuntu-splash.pngNow your entire system should have the Blubuntu look.
Ubuntu Studio Look
If you would like something a little darker the UbuntuStudio theme looks really nice, you can install the theme, and a number of extra components with the following command:
# sudo apt-get install ubuntustudio-theme ubuntustudio-icon-theme ubuntustudio-gdm-theme ubuntustudio-wallpapers usplash-theme-ubuntustudioS
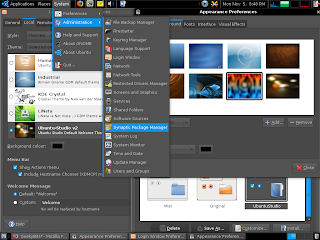 electing the Ubuntu Studio gnome and icon themes:
electing the Ubuntu Studio gnome and icon themes:- Select the Ubuntu Studio Theme from the Themes Tab.
Ubuntu Studio GDM theme
- To select the Ubuntu Studio gdm theme open the Login Window dialogue; System --> Administration --> Login Window
- In the Local tab at the top of the page, select the Ubuntu Studio gdm theme (Make sure that the radio button is on.)
- Now close the dialogue.
Ubuntu Studio Wallpaper
- To change the Background image, right click on the desktop and select 'Change Desktop Background'
- Select the anyone of the newly install Backgrounds (the name appears when you hover over the images with your mouse)
- Now click close.
Ubuntu Studio Usplash
There is no effort involved in getting "Ubuntu studio usplash" working. Once it is installed it should work next time you startup and shutdown. However if you are unhappy with this splash and would like your old Ubuntu one back you need to do the following:
# sudo apt-get remove usplash-theme-ubuntustudioOnce you restart your system you will see the old Ubuntu usplash back in it's place.
Conclusion
Each of these options will give you a totally different look for your Ubuntu Desktop. Many themes have adjustable colour schemes, to give you even more choice. If you're still after something a little different: http://art.gnome.org/ has many more options to choose from, so go check it out, and have some fun with a fresh look.
Saturday, November 03, 2007
Fix for No Splash in Ubuntu 7.10
After installing Ubuntu 7.10 there is no splash screen displayed at startup nor at shutdown. I just get a 'Signal Out of Range' message from my monitor.
A program called usplash controls this process, so I looked into it's configuration, the values were totally off for my monitor, which uses a resolution of: 1024x768.
By default the file looks like:
# Usplash configuration file
xres=1280
yres=1024
I edited the file:# sudo gedit /etc/usplash.conf
I changed the xres to: xres=1024 and the yres to: yres=768.
Then I reconfigured the usplash program with the new settings:# sudo dpkg-reconfigure usplash
Problem fixed, now the splash image displays both at startup and shutdown.
Wednesday, October 31, 2007
Extending Firefox
The extensions or add-ons available in Firefox, are amazing. They extend Firefox beyond it's design parameters, making it highly customizable, and allowing you to make it your own. The only problem is, every time I install Firefox, I forget the name of at least one of my extensions, so I thought I would write them all down here.
There is an extension called: FEBE (Firefox Environment Backup Extension), which allows you to backup all of your extensions, and settings, but I prefer to install them myself and do the backup by hand, that way I know exactly what I have and where I have it.
My Top 15
1. Adblock Plus : https://addons.mozilla.org/en-US/firefox/addon/1865
Adblock Plus blocks adds, and banners from downloading to your computer, saving you from, waiting for adds to load on each web page, and unnecessary downloads. I'm never going to buy anything advertised in this way, (In fact, if I see a product advertised I go out of my way to not purchase it). Therefore I prefer not to be spammed by advertisements while I'm surfing.
This extension can be used by right clicking on an add and blocking it. Or by selecting a filter subscription when Adblock Plus starts for the first time. A filter subscription will block most advertisements automatically.
2. Bookmark Duplicate Detector : https://addons.mozilla.org/en-US/firefox/addon/1553
The Bookmark Duplicate Detector will detect bookmarks duplicates (by URL), when trying to add a new bookmark, as well as finding duplicates in your existing bookmarks. I like this little extension, if you have a lot of bookmarks this is very helpful.
3. Context Search :
https://addons.mozilla.org/en-US/firefox/addon/240
Expands the context menu's 'Search for' item into a list of all your installed search engines, allowing you to choose a specific search engine every time. This is really handy, I use it everyday, I can search for any word, in any of my installed search engines: from Google and Wikipedia to the Free Dictionary.
4. Copy Plain Text :
https://addons.mozilla.org/en-US/firefox/addon/134
If you've ever needed to copy the text out of a webpage, without the formatting (font colour, links, text size, bold, italic etc.) Then this extension is for you. It adds an option to your context menu which allows you to copy the text on a page without formatting at all. It is so very handy, especially when copying text to blogs, or word processors.
5. Customize Google :
https://addons.mozilla.org/en-US/firefox/addon/743
Customize Google enhances Google's search results by adding extra information (like links to Yahoo, Ask.com, MSN etc) and removing unwanted information (like ads and spam). All features are optional and easily configured. You can watch a short introduction movie at:
http://www.customizegoogle.com, for more information.
6. Downloadhelper :
https://addons.mozilla.org/en-US/firefox/addon/3006
DownloadHelper is a tool for web content extraction, it can capture video and image files from many sites around the web. When DownloadHelper detects a downloadable file, the DownloadHelper icon becomes animated and a menu allows you to download files by simply selecting the item you would like.
7. Download Status Bar :
https://addons.mozilla.org/en-US/firefox/addon/26
I don't like the Download window in Firefox, Download Status Bar, removes the need to use the download window. This extension allows you to view and manage all of your downloads from the status bar, either as tiny progress bars, or in mini mode, where just the number of downloads occurring, and completed are shown, I love mini mode. This is an awesome extension that I wouldn't be without.
8. Dictionaries :
https://addons.mozilla.org/en-US/firefox/browse/type:3
By default Firefox checks spelling in US English, however there are a variety of other language dictionaries available here.
9. Fasterfox :
https://addons.mozilla.org/en-US/firefox/addon/1269
Fasterfox allows you to tweak many network and rendering settings such as simultaneous connections, pipelining, cache, DNS cache, and initial paint delay. This is a very powerful extension, and can make Firefox perform even faster.
10. Flag Fox :
https://addons.mozilla.org/en-US/firefox/addon/5791
Flagfox shows a little flag icon in the status bar indicating the current website's server location. Clicking on the icon brings up further information from Wikipedia or Geotool, about the location. This is a cool little extension, which I never thought I would use, however, it is very intriguing, and I use it much more often than I thought I would.
11. Flashblock :
https://addons.mozilla.org/en-US/firefox/addon/433
Flashblock blocks all Flash content from loading on web pages. It leaves a placeholder on the webpage that allow you to click to download and view the Flash content. I wouldn't use Flash if it wasn't for this add-on, I like being able to choose what I download and when.
12. Gmail Manager :
https://addons.mozilla.org/en-US/firefox/addon/1320
Gmail Manager allows you to manage multiple Gmail accounts and receive new mail notifications. Displays your account details including unread messages, saved drafts, spam messages, labels with new mail, space used, and new mail snippets. All from your status bar, or toolbar. If you have more than one Gmail account this is very handy, I love being able to check my mail just by opening Firefox.
13. Menu Editor :
https://addons.mozilla.org/en-US/firefox/addon/710
Menu Editor allows you to rearrange or remove menu items from the context menu (right-click menu) and main menubar (File Edit View etc.) This is really handy if you have menu items that either you don't use or which are in bad places. I used it to remove the "Switch Page Direction" context menu, which I found particularly annoying.
14. Save as image :
https://addons.mozilla.org/en-US/firefox/addon/3408
This extension allows you to save a web page, or a frame, as an image. This can be really handy for showing people web sites, for debugging, or demonstration purposes.
15. Tabs open relative :
https://addons.mozilla.org/en-US/firefox/addon/1956
I love this extension, Tabs Open Relative makes all new tabs open to the right of the current tab, rather than at the far right of the tab bar. This way you can keep your work all in one place, and keep research in a relevant order.
Tuesday, October 23, 2007
Turning off the Network Applet in Ubuntu
 I'm not a fan of the networking applet (nm-applet) in the panel of Ubuntu. When I had a laptop and was moving networks all the time it was handy, but I'm using a desktop at the moment, and there is no easy way to turn it off. If you would like to remove it, then there are a couple of steps that you will need to follow.
I'm not a fan of the networking applet (nm-applet) in the panel of Ubuntu. When I had a laptop and was moving networks all the time it was handy, but I'm using a desktop at the moment, and there is no easy way to turn it off. If you would like to remove it, then there are a couple of steps that you will need to follow.
- Open the Sessions dialog; System --> Preferences --> Sessions
- In the Startup Programs tab find the Network Manager option and untick the box.

- Then go into the Current Sessions tab, and select the program which says 'nm-applet --sm-disable' (without quotes).

- Click 'Remove', and then 'Apply'.
- Now close the dialog (save if it asks you too).
- Restart gdm (Gnome Display Manager); Close all open Applications, Then press Ctrl+Alt+Backspace.
Monday, October 22, 2007
Running Nautilus as Super User
 Many times in Ubuntu I've needed to move a file, or add new data to a file only to find out that I don't have high enough permissions to do so. Normally this means hitting Alt+F2 to run a command and then typing # gksu nautilus, or in a terminal typing # sudo nautilus. However there is a trick I use, which makes things much easier.
Many times in Ubuntu I've needed to move a file, or add new data to a file only to find out that I don't have high enough permissions to do so. Normally this means hitting Alt+F2 to run a command and then typing # gksu nautilus, or in a terminal typing # sudo nautilus. However there is a trick I use, which makes things much easier.
I add a menu item which runs the gksu nautilus command, and it's really easy to do.
- Open System --> Preferences --> Main Menu.
- Select "System Tools" from the list of Menus
- Click the "New Item" button on the right hand side.
- The Create Launcher box will open, fill in the boxes like this:
- Now click OK, and close the Menu Editor.
- You should now be able to select: Applications --> System Tools --> Root Nautilus, fill in your password and have a full permissions with nautilus running as Super User.
Saturday, October 20, 2007
No Window Borders in Ubuntu 7.10
When running compiz on Ubuntu 7.10 using an nVidia graphics card, with the restricted nVidia drivers installed, I loose my window borders (titlebars). There is however a temporary fix, which works just fine for me:
First make a back-up of your xorg.conf file, even though the nvidia-xconfig program makes it's own backup, it's never a bad practice to backup your files before editing them:# sudo cp /etc/X11/xorg.conf /etc/X11/xorg.conf.BAK
Now enable the nvida glx graphics using the following command:# sudo nvidia-xconfig --add-argb-glx-visuals -d 24
Using X configuration file: "/etc/X11/xorg.conf".
Option "AddARGBGLXVisuals" "True" added to Screen "Default Screen".
Backed up file '/etc/X11/xorg.conf' as '/etc/X11/xorg.conf.backup'
New X configuration file written to '/etc/X11/xorg.conf'
Now shutdown your computer then start again, fully restarting the system you should be able to switch compiz to normal or extras with window borders.
Playing Encrypted DVD's in Ubuntu 7.10
 If you would like to play encrypted DVD's in Ubuntu 7.10 (Gutsy Gibbon) you will need to install a couple of extras, to get everything working properly.
If you would like to play encrypted DVD's in Ubuntu 7.10 (Gutsy Gibbon) you will need to install a couple of extras, to get everything working properly.
**Edit: 22/10/07
Playing DVD's using Totem
Totem is the default movie player for Ubuntu 7.10 therefore I'll show you how to play DVD's using totem first. If you would like to use another movie player please see below.
**End edit
*Please note: We have to make a bit of a compromise running the movie player: totem, because we're installing totem-xine. This means that the totem-gstreamer plugin will be unavailable to stream media in firefox.
However there are other firefox plugins, which can do the same task.
To enable DVD playback first enable the extra repositories, especially universe and mulitverse. (If your not sure how to do this please see: Repositories/Ubuntu).
Now we can install the following plugins and applications:# sudo apt-get install libdvdread3 totem-xine libxine1-ffmpeg
# sudo /usr/share/doc/libdvdread3/install-css.sh
Once you have restarted your system you should be able to play DVD's using totem without a hitch.
*Edit: 22/10/07
Using Other Media Players
I just wanted to add a quick note about using other media players. There are a few other really good players that you can install in Ubuntu 7.10 (a.k.a. Gutsy Gibbon) and they aren't difficult to run once you have the right plugins. If you decided to use one of these instead of totem, you won't have to worry about losing the totem-gstreamer plugin for Firefox.
To play DVD's using VLC
Enable the extra repositories, especially universe and mulitverse. (If your not sure how to do this please see: Repositories/Ubuntu).
Now install the following plugins and applications:# sudo apt-get install libdvdread3 libxine1-ffmpeg vlc
# sudo /usr/share/doc/libdvdread3/install-css.sh
Once you have restarted your system you should be able to play DVD's using vlc.
To play DVD's using MPlayer
Enable the extra repositories, especially universe and mulitverse. (If your not sure how to do this please see: Repositories/Ubuntu).
Now install the following plugins and applications:# sudo apt-get install libdvdread3 libxine1-ffmpeg mplayer
# sudo /usr/share/doc/libdvdread3/install-css.sh
Once you have restarted your system you should be able to play DVD's using MPlayer.
To play DVD's using xine-ui
Enable the extra repositories, especially universe and mulitverse. (If your not sure how to do this please see: Repositories/Ubuntu).
Now install the following plugins and applications:# sudo apt-get install libdvdread3 libxine1-ffmpeg xine-ui
# sudo /usr/share/doc/libdvdread3/install-css.sh
Once you have restarted your system you should be able to play DVD's using xine-ui.
*End edit
If you need more assistance please feel free to contact me, and I'll see what I can come up with.
Disclaimer: Please check the applicable copyright laws in your country before undertaking this modification to your system, as in some countries this may be illegal.
Tuesday, October 16, 2007
FreeBSD Tip: Fixing a Sendmail Error After Removing IPv6
When I'm rebuilding my kernel in FreeBSD I comment out the INET6 option.#options INET6 # IPv6 communications protocolsI don't run anything using the IPv6 protocol so I feel it's a waste of time having it there. However this causes an error in sendmail, that you will see in your /var/log/messages file, and your root mail for example:Oct 16 01:45:12 MyKernalName sendmail[5216]: NOQUEUE: SYSERR(root): /etc/mail/sendmail.cf: line 279: Unknown address family inet6 in Family=optionand in your /var/log/debug.log file you will often see:Oct 16 01:45:12 MyKernalName kernel: drop session, too many entries
There is a really easy solution to this problem, first open the sendmail.cf file for editing, (I'm using vi, but you can use your preferred editor for this operation):# vi /etc/mail/sendmail.cfNow navigate to line #No 279 and comment it out, to look like this:#O DaemonPortOptions=Name=IPv6, Family=inet6, Modifiers=OOnce you have saved your file you'll need to reboot or restart the sendmail process so that it re-reads its config file, and your problem will be solved.
Sunday, October 14, 2007
Microphones and Skype on Ubuntu 7.10
I wrote a post a while back about getting Microphones and Skype working in Ubuntu. This has been one of my most viewed posts, and as Ubuntu 7.10 (Gutsy Gibbon) is about to be released, I thought I would update my previous post.
Turning on the Microphone
Getting the microphone working in Ubuntu 7.10, was really easy, I did the following:
- Plugged the Microphone in.
- Double clicked on the volume icon in the panel.
- Clicked Edit then, Preferences.
- Ticked the Microphone, Mic boost, and Capture boxes.
- Once they were ticked a Recording/Capture tab and a Switches/Options tab appeared in the volume control panel.
- I went through each volume setting and made sure nothing was turned down or muted.
- In the Switches/Options tab select Mic Boost.
Installing Skype
- Add the Skype repository (If you don't know how to add repositories please see: Repositories/Ubuntu) deb http://download.skype.com/linux/repos/debian/ stable non-free
- Reloaded or updated the package information
- Install Skype:
# sudo apt-get install skype
I no longer have the need to use Skype, however there is a security problem with Skype running on Linux, for more information please see: http://forum.skype.com/index.php?showtopic=95261
I suggest using AppArmor, (which is now a default application on Ubuntu 7.10) to create a security profile for Skype.
Saturday, October 13, 2007
No Penguins Are Safe
 Occasionally I need some stress relief from the penguins!
Occasionally I need some stress relief from the penguins!
Today I found a really good game that helped me cool off when I needed it the most. It gets really boring after about 10-15 minutes, yet if you need a break from that Linux code thats driving you nuts, this is very refreshing:
Penguin Arcade
Friday, October 05, 2007
Gnome Tip: Changing shortcuts in gnome-terminal
 Quick Tip for anyone using gnome-terminal:
Quick Tip for anyone using gnome-terminal:
I really like using gnome-terminal, however when I went to use the ordinary copy or paste shortcuts I quickly found that the shortcuts differ from the normal old: <Ctrl>+C and <Ctrl>+P. I find this particularly annoying, but they can easily be changed.
Open the gnome-terminal and run the following two commands:# gconftool-2 -t str -s /apps/gnome-terminal/keybindings/copy "<Control>c"
# gconftool-2 -t str -s /apps/gnome-terminal/keybindings/paste "<Control>v">
Problem solved, now you can use the normal <Ctrl>+C and <Ctrl>+P to copy and paste.
Saturday, September 29, 2007
The Word For Today Is: Parse
Today I've been busily moving all of the non computer related articles from here at GeekyBits³ to my Personal blog: Of Tea and Turtles (TnT). My apologies for any inconvenience that my cleaning and clearing may cause. I really needed to keep this blog purely about computing, and to remove the personal content.
I have kept the dates and comments on all of the posts as best I could, although there where a few posts that didn't play fair, most are in the original format at the other site. I have gone though them looking for broken links and I think that they are all fine, yet if anyone spots one I would really appreciate it if you could let me know, Thanks.
Now, this site totally is dedicated to computers and technology, if you would like to read about DIY, philosophy, health & fitness, weight training, succulents, science, cooking, animé, music, or any other aspects of my personal life please feel free to drop over to TnT, I would love to see you there.
Thank you!
Friday, September 28, 2007
Giving the Customer What They Want
Thursday, September 27, 2007
Windows XP Tip: Enabling the Administrator account
After installing Windows XP Professional and creating a user account, the Administrator account disappears. Also in Windows XP home the administrator account is disabled from default. However there is an easy way to get it back in both systems:
To add the administrator's account in Windows XP:
- Open Registry Editor:
In the start menu click the run dialog and type 'regedit' (no commas) - In Registry Editor, navigate to the following registry key:
HKEY_LOCAL_MACHINE\SOFTWARE\Microsoft\Windows NT\CurrentVersion\Winlogon\SpecialAccounts\UserList - Create a new DWORD calling it:
'Administrator' (no commas) - Assign the DWORD the value of 1:
Right click on newly made DWORD and select modify, then change the value to 1. - Now Close the Registry Editor and Reboot.
Wednesday, September 19, 2007
Windows for Free
 You have just got to love free computers ;)
You have just got to love free computers ;)
The other day my father arrived on the door step with six second hand computers. I couldn't believe it, at first I thought oh no, where am I going to find the money for these? However he doesn't want any money for them, he picked them up cheap at an auction and gave them to my partner and I.
My father has a new fascination with auctions, he says he loves them, I think its the competition that he loves.
I'm not complaining, they seemed like really sturdy well made computers, and so far I'm really impressed with them.
A couple of them have full Windows XP Professional disks and licenses with them, which I'm really happy about. I really needed at least one machine running Windows, I get asked questions about Windows based things all the time and it can be hard to answer without having a Windows computer.
I have set up a Windows box for both my partner and I. The other computers all run, and are very nice machines. I need to get CPU fans for a couple of them, and one of them has another issue that I'll need to solve, yet other than that they all seem fine. I'll have to wait to get new: surge protected power boards, and network cables before I can run them all.
I'm having fun playing with them though...
Monday, September 10, 2007
Creating a FAMP server
What is a FAMP server?
A FAMP server is a FreeBSD web server containing the following applications:
FAMP = FreeBSD + Apache + MySQL + Perl/PHP
Requirments
- You will need a basic install of FreeBSD, for more information on how to install FreeBSD please see: Installing FreeBSD
- You will need a copy of the ports, for more information please see: Using the Ports Collection.
I like using apache 1.3, I find it secure and stable, so I'll install it here. If you wish to use apache 2+ please see: httpd.apache.org.
# cd /usr/ports/www/apache13 && make install && make clean
# echo 'apache_enable="YES"' >> /etc/rc.confInstalling PHP
This is the way I install PHP and needed PHP modules.
# cd /usr/ports/lang/php5 && make config
# cd /usr/ports/lang/php5 && make install && make clean
# cd /usr/ports/lang/php5-extensions && make install && make cleanIf you are unsure which modules you will need check the system requirements of each application you will be using on the web-server (e.g. wordpress or mediawiki).
Installing MySQL
I will install MySQL 5.0 if you would like information on other MySQL versions please see: MySQL Home Page
# cd /usr/ports/databases/mysql50-server && make install && make clean
# echo 'mysql_enable="YES"' >> /etc/rc.confInstalling Perl DBI and DBD support
Many programs which run using both Apache and MySQL will require the following Perl modules:
# cd /usr/ports/databases/p5-DBI && make install && make clean
# cd /usr/ports/databases/p5-DBD-mysql50 && make install && make cleanConfiguration
It is important to add the web servers IP address to its hosts file. This suppresses errors from Apache and MySQL.
# edit /etc/hostsadding:
192.168.0.252 Hostname.domainname.tld Hostname
Configuring Apache
Before editing any file on my system I like to make a backup of it.
# cp /usr/local/etc/apache/httpd.conf /usr/local/etc/apache/httpd.conf.orig
# edit /usr/local/etc/apache/httpd.confIn httpd.conf you will need to change the following:
*Note: These options may not suit your needs for more information please see: FreeBSD Handbook - Apache HTTP Server, or httpd.apache.org
#If your web server is inside a jail it is important to change the Listen address:
# from:
#Listen 12.34.56.78:80
# to (Changing 192.168.0.252 to the IP address of the web server):
Listen 192.168.0.252:80
# Change the email address of the ServerAdmin (You)
ServerAdmin you@your.address
# Change the ServerName option,
# *Note: if you don't have a fully qualified domain name
# please change this to the servers IP address
# From:
#ServerName www.example.com
# To:
ServerName 192.168.0.252
# Add a DirectoryIndex option:
DirectoryIndex index.php index.html index.htm index.php3 index.php4
# In the AddType section add the following for PHP:
AddType application/x-httpd-php .php .htm .html
AddType application/x-httpd-php-source .phps
I like to do a diff on the original httpd.conf file and my changes, so that later I can see what I changed, especially if problems arise:
# diff --suppress-common-lines /usr/local/etc/apache/httpd.conf.orig /usr/local/etc/apache/httpd.conf > /root/.apache.conf-diffConfiguring php:
# cp /usr/local/etc/php.ini-recommended /usr/local/etc/php.iniTo Test php5
# echo "<?php phpinfo() ?>" > /usr/local/www/data-dist/phptest.htmlConfiguring MySQL:
# cp /usr/local/share/mysql/my-medium.cnf /etc/my.cnfStart MySQL to add root passwords:
# /usr/local/etc/rc.d/mysql-server.sh start
# /usr/local/bin/mysqladmin -u root -h Hostname.domainname.tld password 'YourPassword'
# /usr/local/bin/mysqladmin -u root password 'YourPassword'Now you need to reboot your web-server to startup all of your new services.
Testing your new Web Server
Once your server is up and running go to the web servers address either on the server (if it has a browser) or on your desktop box.
E.g. Open your browser and type the IP address of your server: http://192.168.0.252/
To test your php install type the following into your browser (changing 192.168.0.252 to the IP address of the server):
http://192.168.0.252/phptest.html
If you have problems check your firewall rules, if that doesn't help check your logs, and see if they shed some light on the problem.
Have Fun!!!
Tuesday, September 04, 2007
Moveable Type 4.0
If you read my: Of Tea and Turtles blog; you'll know that I've been away from the real world, dealing with family reality for the past couple of weeks, yet I'm trying to get back on track.
I've been playing around with Moveable Type 4.0, for a couple of days now, and I'm really impressed. The company is currently moving towards an Open Source solution: Movable Type Open Source Project.
I've been using the free for personal use Moveable Type (MT4) on FreeBSD 5.5, and I'm really happy with it's performance. There are a number of programs needed, before installing MT4, and you need to change permissions on a number of MT4 files, yet once it is running it is very nice to use.
From what I've read there have been many changes since the last version, yet this is the first time I've used it. For information on MT4 please see: Moveable Type 4.
I'm going to write a tutorial on performing a Moveable Type installation, yet I thought I would write a FAMP (FreeBSD Apache Mysql and Perl/PHP) how to first. Then I can write a number of tutorials linking back to the main FAMP one.
Sunday, August 12, 2007
FreeBSD Tip: beastie boot menu
After installing FreeBSD 5.5 I like to change the beastie in the boot menu to colour instead of white. I think this adds a nice touch to the boot, plus it is really easy to do.
To add a splash of colour to beastie type the following:# echo 'loader_color="YES"' >> /boot/loader.conf
By default the delay, before autobooting is 10 seconds. You can change this by adding the following:# echo 'autoboot_delay="n"' >> /boot/loader.conf
Where "n" is the number of seconds before autobooting.
Note: you can set the autoboot to -1; if you don't want user to be allowed to interrupt autoboot process and escape to the loader prompt.
If you don't like the beastie menu you can disable it like this:# echo 'beastie_disable="YES"' >> /boot/loader.conf
Have fun :)
Friday, August 10, 2007
Unhooked...
Our network has been down for the past few days, therefore no Internet.
I'm not 100% sure exactly what the problem was. It seems that it was partly our ISP's DNS server, partly a dodgy phone line, and partly an operating system which kept changing my settings back to it's settings (it knew what I "really" wanted :s).
Also as a separate issue; our firewall's hardware is dying.
I don't know what I'm going to do with it, I guess I'll have to find the money to buy another computer. That should be fun, what with the thousands of dollars we have coming in right now... (not)
I hate being offline, I forget how hooked I am till I can't get out...
I think at times we rely to much on technology. It kinda makes me wonder what we did before computers, before plastic...
Gee I feel cynical and sarcastic tonight, it must be all the fun I've been having...
Life what an interesting little mind fuck... ;)
Thursday, August 02, 2007
Zero Comes First
 When I'm flicking through terminals (ttys), I find it frustrating that the keys start with the number 1 (F1), and not 0.
When I'm flicking through terminals (ttys), I find it frustrating that the keys start with the number 1 (F1), and not 0.
I use a simple trick remind myself where they are.
1. First I get some self adhesive labels, you can buy them from most newsagents.
most newsagents.
2. Then I write out the numbers 0-9 and a-b, fairly neatly and about 5mm x 5mm big. (You could always print them out if you want them to be neater).
3. Cut them out, like in the image to the right.
4. Now place them on the keys.
Done, now next time you need to go to tty4 you can press F5 with out even thinking about it.
Adding OpenBSD to Grub
I added OpenBSD to my GRUB menu.lst config file today. After a bit of messing around, it still didn't boot. So I did a Google search and came across this file: GRUB's menu.lst config file, with examples for various OSes.
This file details where I was going wrong, and how to boot OpenBSD using GRUB. I have placed the relative information here for future reference:# The OpenBSD section of the menu.lst config file, for GRUB.
#
## You would like to use:
# root (hd1,1,a)
# kernel --type=openbsd /bsd
#
# But OpenBSD passes bios & kernel parameters with its own bootloader,
# the first stage of which is installed in the partition boot record,
# and in turn calls /boot, which in turn loads kernel /bsd. So just
# use the GRUB chainloader instead:
#
## OpenBSD
title OpenBSD
root (hd1,1)
makeactive
chainloader +1
Wednesday, August 01, 2007
OpenBSD: From Release to Stable
Upon installing OpenBSD I like to update it from a release to a stable, which gives me all of the security patches since the release.
There are a number of ways of updating, yet I personally like to rebuild the system from source. That way I don't have to go through each patch and apply it. For more information please see: Building the System from Source
There are a number of different "flavours" of OpenBSD:
- -release -- The version which is released on CD every 6 months
- -stable -- Release plus security patches
- -current -- The development branch
- Download the latest Source code
- Compiling and installing a GENERIC kernel
- Rebuilding the system
There are a number of ways to get the latest source, yet I use cvs.
First I need to find a anoncvs mirror: Available Anonymous CVS Servers
Once I've decided on a server I export the mirror path to CVSROOT and download the source, e.g.:
# export CVSROOT=anoncvs@anoncvs.openbsd.org:/cvs
# cd /usr; cvs checkout -P -rOPENBSD_4_1 srcNote: the CVSROOT variable will not be kept after next boot. To keep this setting add it to your /root/.profile file, e.g.:
# vi /root/.profileadding:
export CVSROOT=anoncvs@anoncvs.openbsd.org:/cvs
Compiling and installing a GENERIC kernel
First backing up current kernel
# cp /bsd /bsd.oldThen configure the kernel
# cd /usr/src/sys/arch/i386/conf
# config GENERICNow Compile and Install the new Kernel
# cd /usr/src/sys/arch/i386/compile/GENERIC
# make clean && make depend && make && make installLastly reboot and test the new kernel
# rebootRebuilding the system
Now I just rebuild the system:
# rm -rf /usr/obj/*
# cd /usr/src; make obj
# cd /usr/src; make buildNow reboot
# rebootWhen I first log back in the first thing I notice that my system name now says OpenBSD4.1-stable.
Now I have a stable system with all of the important security updates on it.
Tuesday, July 31, 2007
Dreaming about Blowfish and Daemons
I've had a moment with Ubuntu, yes one of those moments where your eye develops a twitch. So I quietly and calmly backed-up my files, rebooted and wiped my hard drive, a few times :)
I decided to reinstall OpenBSD 4.1, and so far I'm loving it. The freedom and the experience of the command line is unlike any other. After all the command line is why I wanted to learn a Unix based system in the first place.
I'd forgotten how excited I feel working with the commandline. I'm actually looking forward to using my computer again.
My servers don't have GUI's yet it's been a while since my desktop was a command line.
Everything is very fast, I almost don't know myself. I feel as though I'm flying along.
I think I'll be dreaming about blowfish and daemons tonight ;) If I ever get to bed that is.
Wednesday, July 25, 2007
Turning Ubuntu's Brown Eyes Blue
I mentioned in my post yesterday, that I've been having trouble looking at Ubuntu's orange theme.
The orange is wonderful for attracting people, for grabbing attention, and drawing you in and in these ways it certainly works. However looking at it all day can become a bit much.
There is a solution though. In the Ubuntu repositories there is a gnome theme called Blubuntu. Some elements of this theme I'm not keen on. Yet overall my eyes are thanking me.
Installing Blubuntu
It's really easy to make Ubuntu blue. First open Synaptic, and do a search for blubuntu. As you can see here there are a number of results. I would suggest installing them all.
As you can see here there are a number of results. I would suggest installing them all.
If you want to just install Blubuntu-theme you can.
*Note: If you only install the Blubuntu-theme then you only need to read: "Selecting the Blubuntu theme" below. The rest will not apply.
Once the packages have installed you need to select them as follows.
Selecting the Blubuntu theme
To select the blubuntu theme you need to go to System / Preferences / Theme:
Once the Theme Preferences dialogue is open you need to select Blubuntu from the list:
Now you have the blubuntu theme installed, you'll notice that your icons, selection colour, window borders and more has changed.
If you are unhappy with any part of this theme you can customise it further. To do this hit Customise on the side of the Theme Preferences dialogue.
Selecting the Login Window (GDM)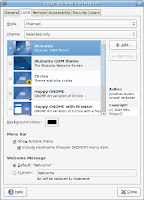 Selecting the Blubuntu login window is really easy. Just Go to System / Administration / Login Window. You will need to enter your password.
Selecting the Blubuntu login window is really easy. Just Go to System / Administration / Login Window. You will need to enter your password.
Select the local tab at the top of the dialogue box and then choose the "Blubuntu" theme (or another blue theme) from the selection. Make sure that the radio button is on.
You might also want to change the Background colour, in this dialogue box.
The Background colour is the colour that appears between the login window and the desktop being displaying. (Where the splash screen appears.) Selecting the Splash screen
Selecting the Splash screen
To change the splash screen you first need to open a terminal.
(There are other ways of doing this, yet this is the quickest.)
Then backup old splash image:# sudo cp /usr/share/pixmaps/splash/ubuntu-splash.png /usr/share/pixmaps/splash/ubuntu-splash.png.bak
# sudo cp /usr/share/pixmaps/splash/ubuntu-slick.png /usr/share/pixmaps/splash/ubuntu-slick.png.bak
Now copy the new image and replace the ubuntu-slick.png.# sudo cp /usr/share/pixmaps/splash/ubuntu-blubuntu.png /usr/share/pixmaps/splash/ubuntu-slick.png
*Note: This will automatically change ubuntu-splash.png to the new image, because it is just a link to ubuntu-slick.png.
There you have it a nice fresh blue look throughout your system. If you are not happy with any part of it, there are many more options at Gnome-look. Check it out, your eyes will thank you. There are some very talented people out there. Thanks guys.

