In July I wrote a post which has been quite popular called: Turning Ubuntu's Brown Eyes Blue. This post was about changing themes in Ubuntu, getting away from the orange and brown colours and using mostly blue. Things have changed quite a bit since July and changing themes in the new Ubuntu 7.10 (Gutsy Gibbon) is a little bit different, therefore I thought I would offer some fresh advice. Doing a search in Synaptic for themes, icons, gdm, or wallpapers reveals that there are many options we could choose from. I thought I would talk about a couple of different ones and let you decide.
Doing a search in Synaptic for themes, icons, gdm, or wallpapers reveals that there are many options we could choose from. I thought I would talk about a couple of different ones and let you decide.
Adding Gnome Extras
There are a number of extras we can add to Ubuntu, which will change the look, quickly and simply, each of these themes are quite different from the original Human theme.
Extra Themes
The gnome-themes-extras package will give you:
- The Darklooks theme, which is a dark Clearlooks theme,
- The Foxtrot theme, which is a tangonized theme with Bluecurve colors,
- The Dropline Neu! icon theme, and
- The Gion icon theme.
# sudo apt-get install gnome-themes-extrasOnce the themes are installed you can use them by opening the Appearance dialog; System --> Preferences --> Appearance and selecting them from the dialogue that opens. To select the icons you need to click 'Customize' and in the 'Icons' tab select them.
Experiment and see which ones you like. You can always select the Human theme, giving you back your original theme, if your unhappy with the choices.
Extra Icons
Installing the extra icons will install heaps of new icons and place them in the /usr/share/pixmaps folder, for use with any program. You can install them by running the following command:
# sudo apt-get install gnome-extra-iconsExtras GDM
If you would like to give your login window a new look you can install gdm-themes, which will give you a variety of different gdm themes (Gnome Display Manager: login Window). To install them run the following command:
# sudo apt-get install gdm-themes- To select a new gdm theme open the Login Window dialogue; System --> Administration --> Login Window
- In the Local tab at the top of the page, select which ever gdm theme you like (Make sure that the radio button is on.)
- Now close the dialogue.
Giving Ubuntu the Blubuntu look
If you like a blue look you can install the blubuntu-theme by running the following command:
# sudo apt-get install blubuntu-theme blubuntu-gdm-theme blubuntu-wallpapers blubuntu-session-splashes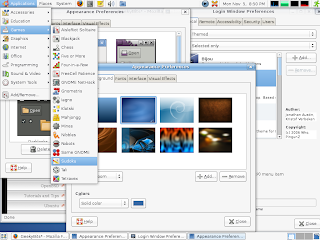 Selecting the new gnome Blubuntu theme
Selecting the new gnome Blubuntu theme- Once it's installed you will need to open the Appearance dialogue; System --> Preferences --> Appearance
- Then click the 'Customize' button.
- From the Controls tab select Blubuntu
- From the Window Border tab select Blubuntu
- Select an icon set that you like, I chose Mist.
- Then close the customize dialogue
- In the Appearance Preferences dialogue you will see a new theme called: Custom (written in italics)
- Click the 'Save As' button at the bottom and Name your new theme Blubuntu.
Blubuntu GDM theme
- To select the Blubuntu gdm theme open the Login Window dialogue; System --> Administration --> Login Window
- In the Local tab at the top of the page, select the Blubuntu gdm theme (Make sure that the radio button is on.)
- Now close the dialogue.
Blubuntu Wallpaper
- To change the Background image, right click on the desktop and select 'Change Desktop Background'
- Select the Blubuntu Background (the name appears when you hover over the images with your mouse)
- Now click close.
Blubuntu Splash image
Note: I do not have a splash image on my new Gutsy Desktop, if you have the same situation then the following wont work for you.
To change the splash screen you first need to open a terminal and backup old splash image (if you have one, as I didn't):
# sudo cp /usr/share/pixmaps/splash/ubuntu-splash.png /usr/share/pixmaps/splash/ubuntu-splash.png.bak
# sudo cp /usr/share/pixmaps/splash/ubuntu-slick.png /usr/share/pixmaps/splash/ubuntu-slick.png.bakNow copy the Blubuntu image into the place of ubuntu-slick.png:
# sudo cp /usr/share/pixmaps/splash/ubuntu-blubuntu.png /usr/share/pixmaps/splash/ubuntu-slick.png
# sudo ln -s /usr/share/pixmaps/splash/ubuntu-slick.png /usr/share/pixmaps/splash/ubuntu-splash.pngNow your entire system should have the Blubuntu look.
Ubuntu Studio Look
If you would like something a little darker the UbuntuStudio theme looks really nice, you can install the theme, and a number of extra components with the following command:
# sudo apt-get install ubuntustudio-theme ubuntustudio-icon-theme ubuntustudio-gdm-theme ubuntustudio-wallpapers usplash-theme-ubuntustudioS
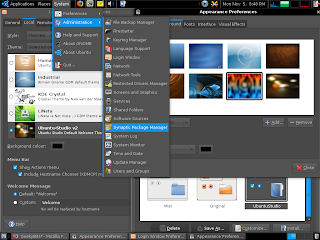 electing the Ubuntu Studio gnome and icon themes:
electing the Ubuntu Studio gnome and icon themes:- Select the Ubuntu Studio Theme from the Themes Tab.
Ubuntu Studio GDM theme
- To select the Ubuntu Studio gdm theme open the Login Window dialogue; System --> Administration --> Login Window
- In the Local tab at the top of the page, select the Ubuntu Studio gdm theme (Make sure that the radio button is on.)
- Now close the dialogue.
Ubuntu Studio Wallpaper
- To change the Background image, right click on the desktop and select 'Change Desktop Background'
- Select the anyone of the newly install Backgrounds (the name appears when you hover over the images with your mouse)
- Now click close.
Ubuntu Studio Usplash
There is no effort involved in getting "Ubuntu studio usplash" working. Once it is installed it should work next time you startup and shutdown. However if you are unhappy with this splash and would like your old Ubuntu one back you need to do the following:
# sudo apt-get remove usplash-theme-ubuntustudioOnce you restart your system you will see the old Ubuntu usplash back in it's place.
Conclusion
Each of these options will give you a totally different look for your Ubuntu Desktop. Many themes have adjustable colour schemes, to give you even more choice. If you're still after something a little different: http://art.gnome.org/ has many more options to choose from, so go check it out, and have some fun with a fresh look.


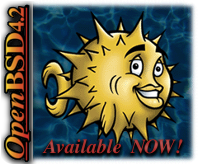



18 comments:
Thanks. This is a nice artice that beginers would understand. I must say that I like the dark themes, only every one seems to have an anoying flaw with it. One day I will make my own. :)
Thanks for the feedback!
Yes I really love the dark themes, my eyes do too ;-)
It's not that difficult to make your own, you could do it no worries.
Have Fun!
Very helpful, thanks!
Cheers, I'm glad that it helped :-)
I really like the way you explain things here. It was quite useful.
Thank you.
Thank you for your kind comment, I'm glad that I could assist.
Have an awesome day :-)
Came across "themes in Ubuntu 7.10" seems
something is missing in the below section.
*
# hen click the 'Customize' button.
# From the Controls tab select Blubuntu
# From the Window Border tab select Blubuntu
# Select an icon set that you like, I chose Mist.
# Then close the customize dialogue
# In the Appearance Preferences dialogue you will see a new theme called: Custom (written in italics)
# Click the 'Save As' button at the bottom and Name your new theme Blubuntu.
****************************************
# In the Appearance Preferences dialogue you will see a new theme called: Custom (written in italics)
No such item appears with 'Custom" or a save as button or ability to Name the new theme.
Should have asked what to do to save and
implament the new Blubuntu theme.
tia
I don't know which version of Ubuntu you are using, yet mine clearly does things this way, therefore I have no idea what on earth you are talking about. If you had of told me who you where I could have discussed this with you.
However here is a screenshot of my Appearance dialogue which clearly shows that "AFTER" you customise a theme a Custom theme appears, and you can save it.
Appearance Preferences dialogue
when playing around with the different themes and splash screens, I noticed that the screen that appears after the splash screen while the desktop is loading remains as the ubuntu orange background...I changed the desktop theme, desktop color, splash screen, but I can't get rid of the orange screen...any suggestions?
Normally you can change the splash screen background colour in the Login Window dialogue, under the Local tab, changing the Background Colour option.
However in Ubuntu 7.10 I can not get the colour change, I'm stuck with that yucky fleshy ubuntu colour.
I'm sorry I can't be of more help, yet this appears to be a bug.
great job. very helpful
Cheers mate!!!
Thank you for all the lovely comments :D
Thanks heaps Kris. Fast and easy to understand. The way it should be.
Do you mind if I add your page, as a link in my forum? I have a new Ubuntu section and this could really help people get started with a different look.
Thanks again.
I just wonder what application you use to show the system info at the top toolbar.. Looks like you have graphs for network/cpu memory use..
Thankyou. Can you make another post with more themes?
Well done! I am new to Ubuntu (using Ubuntu 7.10) and i love custom themes. Thank you for the article.
Cheers!
How do you get the Mac Leopard theme
Post a Comment