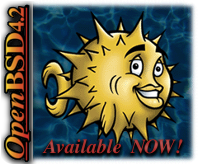The extensions or add-ons available in Firefox, are amazing. They extend Firefox beyond it's design parameters, making it highly customizable, and allowing you to make it your own. The only problem is, every time I install Firefox, I forget the name of at least one of my extensions, so I thought I would write them all down here.
There is an extension called: FEBE (Firefox Environment Backup Extension), which allows you to backup all of your extensions, and settings, but I prefer to install them myself and do the backup by hand, that way I know exactly what I have and where I have it.
My Top 15
1. Adblock Plus : https://addons.mozilla.org/en-US/firefox/addon/1865
Adblock Plus blocks adds, and banners from downloading to your computer, saving you from, waiting for adds to load on each web page, and unnecessary downloads. I'm never going to buy anything advertised in this way, (In fact, if I see a product advertised I go out of my way to not purchase it). Therefore I prefer not to be spammed by advertisements while I'm surfing.
This extension can be used by right clicking on an add and blocking it. Or by selecting a filter subscription when Adblock Plus starts for the first time. A filter subscription will block most advertisements automatically.
2. Bookmark Duplicate Detector : https://addons.mozilla.org/en-US/firefox/addon/1553
The Bookmark Duplicate Detector will detect bookmarks duplicates (by URL), when trying to add a new bookmark, as well as finding duplicates in your existing bookmarks. I like this little extension, if you have a lot of bookmarks this is very helpful.
3. Context Search :
https://addons.mozilla.org/en-US/firefox/addon/240
Expands the context menu's 'Search for' item into a list of all your installed search engines, allowing you to choose a specific search engine every time. This is really handy, I use it everyday, I can search for any word, in any of my installed search engines: from Google and Wikipedia to the Free Dictionary.
4. Copy Plain Text :
https://addons.mozilla.org/en-US/firefox/addon/134
If you've ever needed to copy the text out of a webpage, without the formatting (font colour, links, text size, bold, italic etc.) Then this extension is for you. It adds an option to your context menu which allows you to copy the text on a page without formatting at all. It is so very handy, especially when copying text to blogs, or word processors.
5. Customize Google :
https://addons.mozilla.org/en-US/firefox/addon/743
Customize Google enhances Google's search results by adding extra information (like links to Yahoo, Ask.com, MSN etc) and removing unwanted information (like ads and spam). All features are optional and easily configured. You can watch a short introduction movie at:
http://www.customizegoogle.com, for more information.
6. Downloadhelper :
https://addons.mozilla.org/en-US/firefox/addon/3006
DownloadHelper is a tool for web content extraction, it can capture video and image files from many sites around the web. When DownloadHelper detects a downloadable file, the DownloadHelper icon becomes animated and a menu allows you to download files by simply selecting the item you would like.
7. Download Status Bar :
https://addons.mozilla.org/en-US/firefox/addon/26
I don't like the Download window in Firefox, Download Status Bar, removes the need to use the download window. This extension allows you to view and manage all of your downloads from the status bar, either as tiny progress bars, or in mini mode, where just the number of downloads occurring, and completed are shown, I love mini mode. This is an awesome extension that I wouldn't be without.
8. Dictionaries :
https://addons.mozilla.org/en-US/firefox/browse/type:3
By default Firefox checks spelling in US English, however there are a variety of other language dictionaries available here.
9. Fasterfox :
https://addons.mozilla.org/en-US/firefox/addon/1269
Fasterfox allows you to tweak many network and rendering settings such as simultaneous connections, pipelining, cache, DNS cache, and initial paint delay. This is a very powerful extension, and can make Firefox perform even faster.
10. Flag Fox :
https://addons.mozilla.org/en-US/firefox/addon/5791
Flagfox shows a little flag icon in the status bar indicating the current website's server location. Clicking on the icon brings up further information from Wikipedia or Geotool, about the location. This is a cool little extension, which I never thought I would use, however, it is very intriguing, and I use it much more often than I thought I would.
11. Flashblock :
https://addons.mozilla.org/en-US/firefox/addon/433
Flashblock blocks all Flash content from loading on web pages. It leaves a placeholder on the webpage that allow you to click to download and view the Flash content. I wouldn't use Flash if it wasn't for this add-on, I like being able to choose what I download and when.
12. Gmail Manager :
https://addons.mozilla.org/en-US/firefox/addon/1320
Gmail Manager allows you to manage multiple Gmail accounts and receive new mail notifications. Displays your account details including unread messages, saved drafts, spam messages, labels with new mail, space used, and new mail snippets. All from your status bar, or toolbar. If you have more than one Gmail account this is very handy, I love being able to check my mail just by opening Firefox.
13. Menu Editor :
https://addons.mozilla.org/en-US/firefox/addon/710
Menu Editor allows you to rearrange or remove menu items from the context menu (right-click menu) and main menubar (File Edit View etc.) This is really handy if you have menu items that either you don't use or which are in bad places. I used it to remove the "Switch Page Direction" context menu, which I found particularly annoying.
14. Save as image :
https://addons.mozilla.org/en-US/firefox/addon/3408
This extension allows you to save a web page, or a frame, as an image. This can be really handy for showing people web sites, for debugging, or demonstration purposes.
15. Tabs open relative :
https://addons.mozilla.org/en-US/firefox/addon/1956
I love this extension, Tabs Open Relative makes all new tabs open to the right of the current tab, rather than at the far right of the tab bar. This way you can keep your work all in one place, and keep research in a relevant order.
Wednesday, October 31, 2007
Extending Firefox
Tuesday, October 23, 2007
Turning off the Network Applet in Ubuntu
 I'm not a fan of the networking applet (nm-applet) in the panel of Ubuntu. When I had a laptop and was moving networks all the time it was handy, but I'm using a desktop at the moment, and there is no easy way to turn it off. If you would like to remove it, then there are a couple of steps that you will need to follow.
I'm not a fan of the networking applet (nm-applet) in the panel of Ubuntu. When I had a laptop and was moving networks all the time it was handy, but I'm using a desktop at the moment, and there is no easy way to turn it off. If you would like to remove it, then there are a couple of steps that you will need to follow.
- Open the Sessions dialog; System --> Preferences --> Sessions
- In the Startup Programs tab find the Network Manager option and untick the box.

- Then go into the Current Sessions tab, and select the program which says 'nm-applet --sm-disable' (without quotes).

- Click 'Remove', and then 'Apply'.
- Now close the dialog (save if it asks you too).
- Restart gdm (Gnome Display Manager); Close all open Applications, Then press Ctrl+Alt+Backspace.
Monday, October 22, 2007
Running Nautilus as Super User
 Many times in Ubuntu I've needed to move a file, or add new data to a file only to find out that I don't have high enough permissions to do so. Normally this means hitting Alt+F2 to run a command and then typing # gksu nautilus, or in a terminal typing # sudo nautilus. However there is a trick I use, which makes things much easier.
Many times in Ubuntu I've needed to move a file, or add new data to a file only to find out that I don't have high enough permissions to do so. Normally this means hitting Alt+F2 to run a command and then typing # gksu nautilus, or in a terminal typing # sudo nautilus. However there is a trick I use, which makes things much easier.
I add a menu item which runs the gksu nautilus command, and it's really easy to do.
- Open System --> Preferences --> Main Menu.
- Select "System Tools" from the list of Menus
- Click the "New Item" button on the right hand side.
- The Create Launcher box will open, fill in the boxes like this:
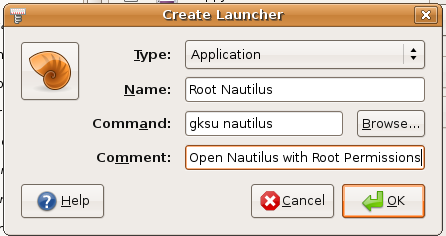
- Now click OK, and close the Menu Editor.
- You should now be able to select: Applications --> System Tools --> Root Nautilus, fill in your password and have a full permissions with nautilus running as Super User.
Saturday, October 20, 2007
No Window Borders in Ubuntu 7.10
When running compiz on Ubuntu 7.10 using an nVidia graphics card, with the restricted nVidia drivers installed, I loose my window borders (titlebars). There is however a temporary fix, which works just fine for me:
First make a back-up of your xorg.conf file, even though the nvidia-xconfig program makes it's own backup, it's never a bad practice to backup your files before editing them:# sudo cp /etc/X11/xorg.conf /etc/X11/xorg.conf.BAK
Now enable the nvida glx graphics using the following command:# sudo nvidia-xconfig --add-argb-glx-visuals -d 24
Using X configuration file: "/etc/X11/xorg.conf".
Option "AddARGBGLXVisuals" "True" added to Screen "Default Screen".
Backed up file '/etc/X11/xorg.conf' as '/etc/X11/xorg.conf.backup'
New X configuration file written to '/etc/X11/xorg.conf'
Now shutdown your computer then start again, fully restarting the system you should be able to switch compiz to normal or extras with window borders.
Playing Encrypted DVD's in Ubuntu 7.10
 If you would like to play encrypted DVD's in Ubuntu 7.10 (Gutsy Gibbon) you will need to install a couple of extras, to get everything working properly.
If you would like to play encrypted DVD's in Ubuntu 7.10 (Gutsy Gibbon) you will need to install a couple of extras, to get everything working properly.
**Edit: 22/10/07
Playing DVD's using Totem
Totem is the default movie player for Ubuntu 7.10 therefore I'll show you how to play DVD's using totem first. If you would like to use another movie player please see below.
**End edit
*Please note: We have to make a bit of a compromise running the movie player: totem, because we're installing totem-xine. This means that the totem-gstreamer plugin will be unavailable to stream media in firefox.
However there are other firefox plugins, which can do the same task.
To enable DVD playback first enable the extra repositories, especially universe and mulitverse. (If your not sure how to do this please see: Repositories/Ubuntu).
Now we can install the following plugins and applications:# sudo apt-get install libdvdread3 totem-xine libxine1-ffmpeg
# sudo /usr/share/doc/libdvdread3/install-css.sh
Once you have restarted your system you should be able to play DVD's using totem without a hitch.
*Edit: 22/10/07
Using Other Media Players
I just wanted to add a quick note about using other media players. There are a few other really good players that you can install in Ubuntu 7.10 (a.k.a. Gutsy Gibbon) and they aren't difficult to run once you have the right plugins. If you decided to use one of these instead of totem, you won't have to worry about losing the totem-gstreamer plugin for Firefox.
To play DVD's using VLC
Enable the extra repositories, especially universe and mulitverse. (If your not sure how to do this please see: Repositories/Ubuntu).
Now install the following plugins and applications:# sudo apt-get install libdvdread3 libxine1-ffmpeg vlc
# sudo /usr/share/doc/libdvdread3/install-css.sh
Once you have restarted your system you should be able to play DVD's using vlc.
To play DVD's using MPlayer
Enable the extra repositories, especially universe and mulitverse. (If your not sure how to do this please see: Repositories/Ubuntu).
Now install the following plugins and applications:# sudo apt-get install libdvdread3 libxine1-ffmpeg mplayer
# sudo /usr/share/doc/libdvdread3/install-css.sh
Once you have restarted your system you should be able to play DVD's using MPlayer.
To play DVD's using xine-ui
Enable the extra repositories, especially universe and mulitverse. (If your not sure how to do this please see: Repositories/Ubuntu).
Now install the following plugins and applications:# sudo apt-get install libdvdread3 libxine1-ffmpeg xine-ui
# sudo /usr/share/doc/libdvdread3/install-css.sh
Once you have restarted your system you should be able to play DVD's using xine-ui.
*End edit
If you need more assistance please feel free to contact me, and I'll see what I can come up with.
Disclaimer: Please check the applicable copyright laws in your country before undertaking this modification to your system, as in some countries this may be illegal.
Tuesday, October 16, 2007
FreeBSD Tip: Fixing a Sendmail Error After Removing IPv6
When I'm rebuilding my kernel in FreeBSD I comment out the INET6 option.#options INET6 # IPv6 communications protocolsI don't run anything using the IPv6 protocol so I feel it's a waste of time having it there. However this causes an error in sendmail, that you will see in your /var/log/messages file, and your root mail for example:Oct 16 01:45:12 MyKernalName sendmail[5216]: NOQUEUE: SYSERR(root): /etc/mail/sendmail.cf: line 279: Unknown address family inet6 in Family=optionand in your /var/log/debug.log file you will often see:Oct 16 01:45:12 MyKernalName kernel: drop session, too many entries
There is a really easy solution to this problem, first open the sendmail.cf file for editing, (I'm using vi, but you can use your preferred editor for this operation):# vi /etc/mail/sendmail.cfNow navigate to line #No 279 and comment it out, to look like this:#O DaemonPortOptions=Name=IPv6, Family=inet6, Modifiers=OOnce you have saved your file you'll need to reboot or restart the sendmail process so that it re-reads its config file, and your problem will be solved.
Sunday, October 14, 2007
Microphones and Skype on Ubuntu 7.10
I wrote a post a while back about getting Microphones and Skype working in Ubuntu. This has been one of my most viewed posts, and as Ubuntu 7.10 (Gutsy Gibbon) is about to be released, I thought I would update my previous post.
Turning on the Microphone
Getting the microphone working in Ubuntu 7.10, was really easy, I did the following:
- Plugged the Microphone in.
- Double clicked on the volume icon in the panel.
- Clicked Edit then, Preferences.
- Ticked the Microphone, Mic boost, and Capture boxes.
- Once they were ticked a Recording/Capture tab and a Switches/Options tab appeared in the volume control panel.
- I went through each volume setting and made sure nothing was turned down or muted.
- In the Switches/Options tab select Mic Boost.
Installing Skype
- Add the Skype repository (If you don't know how to add repositories please see: Repositories/Ubuntu) deb http://download.skype.com/linux/repos/debian/ stable non-free
- Reloaded or updated the package information
- Install Skype:
# sudo apt-get install skype
I no longer have the need to use Skype, however there is a security problem with Skype running on Linux, for more information please see: http://forum.skype.com/index.php?showtopic=95261
I suggest using AppArmor, (which is now a default application on Ubuntu 7.10) to create a security profile for Skype.
Saturday, October 13, 2007
No Penguins Are Safe
 Occasionally I need some stress relief from the penguins!
Occasionally I need some stress relief from the penguins!
Today I found a really good game that helped me cool off when I needed it the most. It gets really boring after about 10-15 minutes, yet if you need a break from that Linux code thats driving you nuts, this is very refreshing:
Penguin Arcade
Friday, October 05, 2007
Gnome Tip: Changing shortcuts in gnome-terminal
 Quick Tip for anyone using gnome-terminal:
Quick Tip for anyone using gnome-terminal:
I really like using gnome-terminal, however when I went to use the ordinary copy or paste shortcuts I quickly found that the shortcuts differ from the normal old: <Ctrl>+C and <Ctrl>+P. I find this particularly annoying, but they can easily be changed.
Open the gnome-terminal and run the following two commands:# gconftool-2 -t str -s /apps/gnome-terminal/keybindings/copy "<Control>c"
# gconftool-2 -t str -s /apps/gnome-terminal/keybindings/paste "<Control>v">
Problem solved, now you can use the normal <Ctrl>+C and <Ctrl>+P to copy and paste.